If you’ve been wondering how to quickly and easily make a photo collage, let me show you how simple it is to use the photo collage maker built-in to Picasa! Picasa is a free photo editor and picture organizing software that is available from Google. You can easily sort your pictures, tag your friends and view pictures grouped by faces, make simple edits with your photos and so much more. Picasa is a really powerful tool and I use it nearly every day to help me create pictures for my blog.

Reasons to Use a Photo Collage Maker
First, you may be wondering why do I even need to make a photo collage? If you have a blog, a website, or even just love photos learning how to use a photo collage maker will become invaluable to you for a variety of reasons. I make collages when I want to use 2-3 pictures of a similar nature to display a certain message without having to take up the space of three pictures on my blog. Grouping pictures gives my readers a little bit more of the story while letting my website load faster without having to load three separate pictures and trying to play with and figure out the spacing of multiple pictures. Making a collage also can give your website a unique feel that does something just a bit different than the standard upload one picture and be done. I also use photo collages frequently for round-up posts where you need to be able to display several pictures all at once and want something that will be easy for your readers to share through social media such as Pinterest. You’ll also love that it’s simple to add on text to add your website link to the picture as a watermark.
How to Use the Photo Collage Maker Tool in Picasa
You’ll need to start with the desktop version of Picasa installed on your computer. If you don’t have Picasa it is a free photo software and is offered by Google. Download and install Picasa if you haven’t already.
Next, open up Picasa and load any pictures you may want to use into Picasa. Select “File” from the top menu and choose “Add Folder to Picasa”. Here, you can select all the folders you would like to include in Picasa to have available to use for your first collage and then many more to come.

When your pictures are loaded into Picasa you will then navigate through your folders on the left sidebar and pick your folder. Then, select some pictures you would like to include in your collage and hit the “Create Photo Collage” button which can be found just above your pictures you are looking at inside one of your Picasa folders. This will bring you to the collage maker where you can play with the settings, add more pictures, add grid spacing and other aspects to personalize your collage.
Photo Collage Maker Settings to Play with in Picasa
- Collage Style: There are several styles including Picture Pile, Mosaic, Frame Mosaic, and Grid. These can be found in the upper drop down menu to the left of your collage.
- Grid Spacing: This feature lets you adjust the spacing or “padding” between your pictures. It will make it so your pictures are not touching edge to edge but have some “blank” space between them. You can use grid spacing together with background color or image to create different looks.
- Background Color or Image: You can choose a solid color and adjust the color to your own preferences. You can even use the color tool to pick on of the colors from your photos. There is also an option to select an image as your background and use a photo or one of your website’s background to create different looks.
- Page Format (aka Size): You can adjust the size and dimensions of your picture collage. Different sizes will give you a different look. For example, a 4×6 image will be more tall and skinny than an 8×10 image. You can also create custom dimensions if you want a certain size.
- Image Orientation: You can switch your collage layout to be landscape or portrait orientation by selecting the small buttons indicating these orientations right below the page format size option in the settings tab.
- Drop Shadows – Adding a drop shadow can give you a bit of depth to your photo collage.
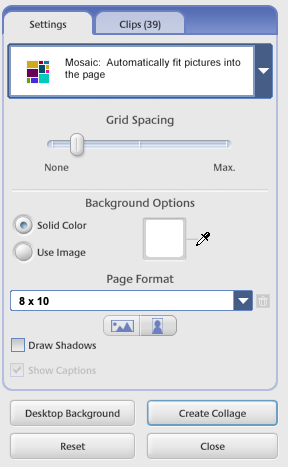
You can make some adjustments using the “Shuffle Pictures” and “Scramble Collage” buttons right below the collage your working on to help you acheive the look you want. When you’re finished with your collage the last thing you will need to do is hit the “Create Collage” button. After your collage processes it will now just be a single image file which you can add text to or one of the other adjustments available in Picasa.
Your finished collage will be saved in your File Manage if you’re using a Windows PC. Open Windows Explorer and navigate to “Libraries” and open up the “Pictures” folder found there. Next, open the “Picasa” folder and then the “Collages” folder. I create a shortcut to this folder on my desktop since I frequently use the collages I create for my blog.
Create a Collage with Picasa Step by Step
Since watching someone do it is usually easier than just reading how to do something, I made a video walk-through showing you different options and settings for making a photo collage using Picasa.
If you can’t wait to get started and make your own collages, go download Picasa! It’s a completely free editing software that will do a whole lot more, too!
Come see more Blogging Tips such as moving site changes to remember.
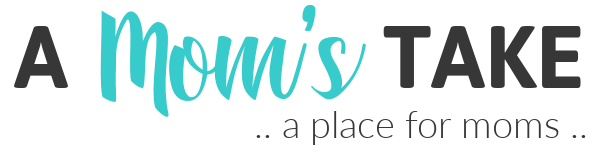
Kate Burt
Thursday 11th of April 2013
How cool! I've been using Picasa to upload pix from my phone, but never realized there was more to it than that. I downloaded the desktop program and can't wait to get started on my first collage. Thanks!
Kim@Co-Pilot Mom
Thursday 4th of April 2013
Thanks for these tips! I confess I have never used Picasa before - I am going to give it a try!
Tammy Schiff
Saturday 30th of March 2013
My daughter uses this program at school in her graphic arts class. She loves it! She said it is so easy to use that even I could do it. LOL She asked for this program for a birthday gift because she likes it so much. Thanks for the review. I think she's right, even I could use it.